DOSBox keys and functions
This post lists all the useful, DOSBox function key combinations and their usage.
4 minutes
Sep. 2022, grammar, text fixes and list key combinations for macOS.
New, large screenshots using Windows 11 and removed the Windows Vista notes.
Tip using Ko-fi or Buy Me a Coffee
DOSBox has several specialised function keys that can quickly adjust the program features at any time during its operation. Either when in a DOS prompt, running a full-screen program, or playing a full-screen game. This post lists all the useful function key combinations and their usage.
Full-screen mode
You can switch DOSBox between windowed and full-screen mode by using the Alt+Enter key combination.
In macOS, the Option+Return combination works in the same way.
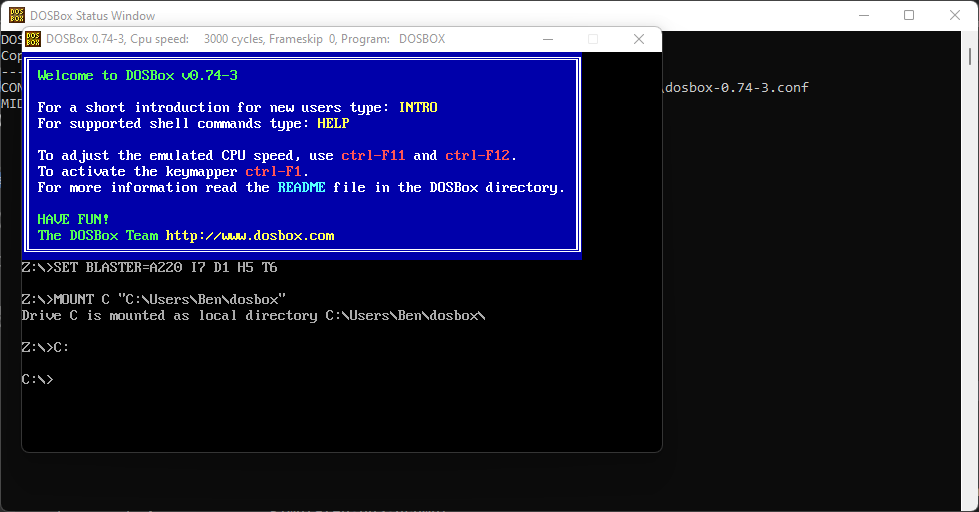
Pausing
DOSBox can be paused at any time by pressing Alt+Pause *
On macOS, the Option+F16 combination pauses DOSBox. Unfortunately, only Magic Keyboards with Numeric Keypads feature an F16 key.
Once paused, you can resume your activity by repeating the same combination.
* On some keyboards, the Pause key may be referenced as the Break key.
Rescan or update the directory cache
I discussed the need to use the rescan command in an earlier tutorial. Rescanning is needed whenever a drive, folder, or file used by DOSBox is changed externally, such as with Windows File Explorer or macOS Finder.
Instead of typing rescan at the prompt, you can use the
Ctrl+F4 key combination to update the cache on all your DOSBox mounted drives and images.
On macOS, the key combination is Control+F4.
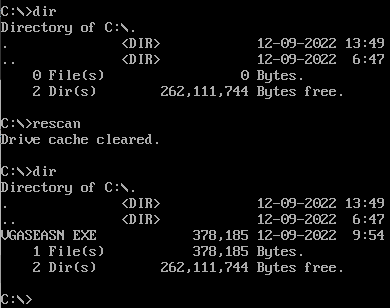
Diskcaching reset for normal mounted drives.
Movie recording
DOSBox can record directly to a movie file that gets saved to disk. There is a shortcut to this location listed as Screenshots & Recordings in the Start menu DOSBox entry.
To initiate recording, you press Ctrl+Alt+F5.
To stop recording, you press the same combination again.
Capturing Video and Stopped capturing video notifications are shown in the secondary DOSBox Status Window.
When complete, DOSBox will save an AVI movie, and audio file using the Zip Motion Blocks Video codec. This codec is required for playback and can be installed using the Install movie codec link in the DOSBox Start menu. The link needs to Run as administrator; otherwise, the installation can fail.
Remember you can find all your recordings using the Screenshots & Recordings link in the Start menu.
In macOS, the key combination is
Control+Option+F5, and the recordings are in the Library/Preferences/captures directory.
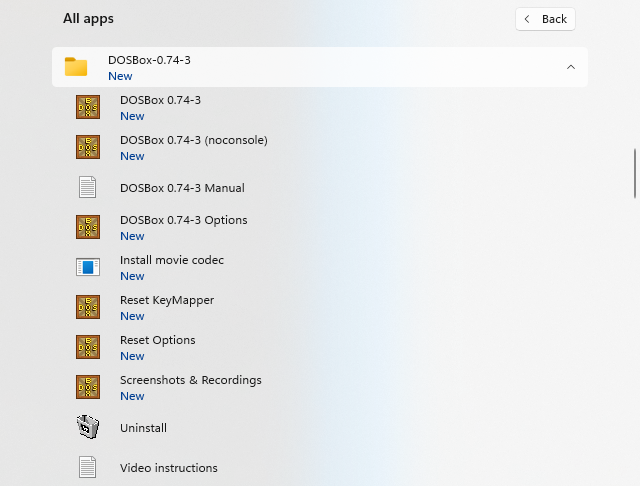
Capturing Video to C:\Users\Ben\AppData\Local\DOSBox\capture\dosbox_001.avi
Stopped capturing video.
Screenshot capture
You can save a screenshot of the DOSBox display by using the Ctrl+F5 combination. The screenshots are saved as PNG images and accesssed from the Screenshots & Recordings link in the Start menu.
On macOS, the key combination is
Control+F5, and these saved images are in the Library/Preferences/captures.
Capturing Screenshot to C:\Users\Ben\AppData\Local\DOSBox\capture\dosbox_001.png
Audio recording and capture
You can initiate audio recording at any time, even when there is silence in DOSBox.
Ctrl+F6 will engage audio recording for DOSBox, and tapping it again will stop.
The recordings can be accessed using the Screenshots & Recordings link in the Start menu DOSBox entry.
All audio is in an uncompressed, widely supported WAV file format. You can use any audio converter program to compress and convert the audio, into MP3, M4A, or FLAC.
In macOS, the key combination is
Control+F6, and the recordings are in the Library/Preferences/captures directory.
Capturing Wave Output to C:\Users\Ben\AppData\Local\DOSBox\capture\dosbox_001.wav
Stopped capturing wave output.
Quit or exit
You can terminate DOSBox using the Ctrl+F9 combination, both in full-screen or windowed mode.
In macOS, the key combination is Control+F9.
Speed adjustments
DOSBox automatically detects and adjust its speed to suit the DOS program it is hosting. Occasionally, the timing feels wrong, either it is too fast or too slow. So DOSBox gives you the option to tweak the speed.
Slow down the emulation
- Press Ctrl+F11 or on macOS Control+F11.
Speed up the emulation
- Press Ctrl+F12 or on macOS Control+F12.
Maximum speed
- Press Alt+F12 or on macOS Option+F12.
Restoring your Mouse
Occasionally you will run a DOS program with built-in mouse support. If a program supports the mouse, DOSBox automatically locks your mouse into its program window for exclusive usage.
To release the mouse for normal system usage, Ctrl+F10.
Or, to restore your mouse in macOS, press Control+F10.
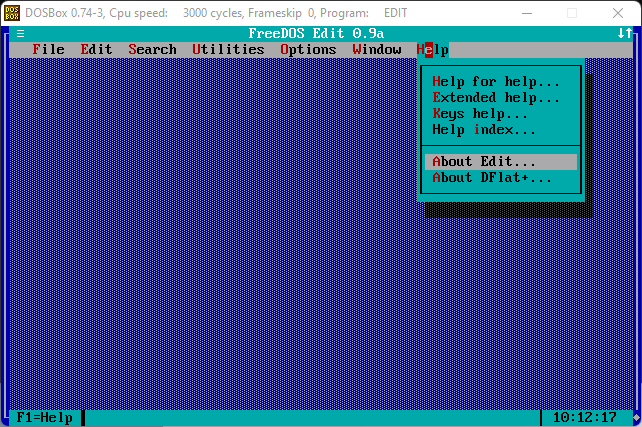
Written by Ben Garrett
